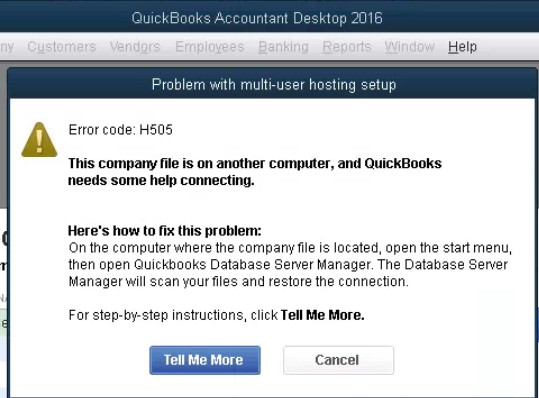
Let’s investigate QuickBooks error H505 with this article. QuickBooks is a robust accounting software satisfying the needs of numerous businesses and freelance individuals. Among various features that QuickBooks offer, one is the QuickBooks Multi-User Mode where multiple users can work on the same company file from different workstations in a network. Accessing the company file in multi-user environment is as simple as accessing the file on your own computer, but the problem arises when QuickBooks for some reasons cannot access the company file and gives error H505. Once you encounter QuickBooks error H505, it displays “This company file is on another computer, and QuickBooks needs some help connecting”. If you are also getting such an error message with error code H505 then follow the complete article for detailed troubleshooting instructions.
Call Error Support Number 1.800.579.0391 and Get Immediate Help Troubleshooting H505 Error in QuickBooks
What Does QuickBooks Error Code H505 Mean?
There are several types of H-series errors that arises in QuickBooks and most of these are related to the network issues that evolve when you use try to access the company file stored on the server. Whenever QuickBooks face difficulties connecting with the server, it throws an H-series error on the screen. QuickBooks Error Code H505 is displayed when QuickBooks on the user’s computer is unable to connect with the other computer in the network that is hosting the company file. This error indicates that there are technical glitches in the network set up that is interrupting the connection between different workstations in the network.

Error Code H505 QuickBooks
Reasons that Trigger QuickBooks Error Code H505
- Incorrect hosting set up of the QuickBooks Desktop application on the server that is hosting the company file.
- Windows firewall or a third-party firewall is obstructing the connection between the computers in the network.
- Damaged or corrupt Network Data file (.ND) which QuickBooks utilizes to establish a connection with other computers in the network.
- QuickBooks Desktop does not have the latest released updates installed. ( Update QuickBooks Desktop Now)
The solution to Fix QuickBooks Error Code H505
Solution 1: Update QuickBooks Desktop to the Latest Release
- Open QuickBooks Desktop and from under the Help, tab select About QuickBooks.
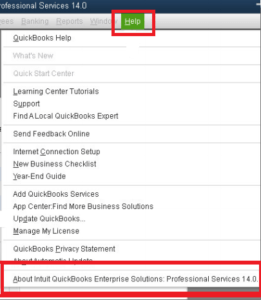
- From the Update QuickBooks window click Update Now button.
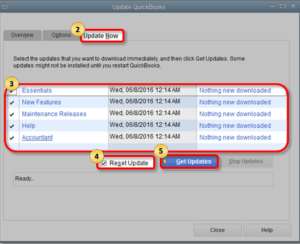
- Make sure to check-mark the New Features, Maintenance Releases and Reset Updates checkbox.
- Click the Get Update button.
- Restart QuickBooks and if prompted to Install Updates then click Install Now.
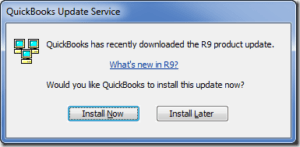
- Once the updates are installed restart your computer and try to open the company file again.
Solution 2: Create a New Company File Folder
- Navigate to the company file folder on the computer that is hosting the company file.
- Create a new folder on your desktop and paste the company file into it.
- Right-click the folder and select Properties.
- Under the Share tab select Advanced Sharing.
- Check-mark Share This Folder checkbox and click the Permissions.
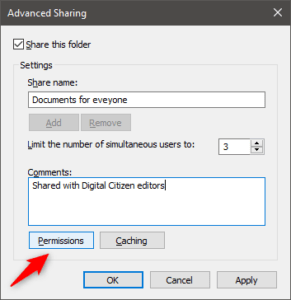
- Select the Full Control checkbox for Everyone Group and click Apply and OK.
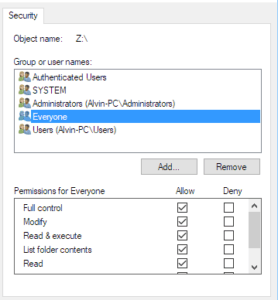
- Click Apply and OK once again and now try to open the company file again from the workstation.
Solution 3: Set Proper Hosting on Computers
- On your Workstation open QuickBooks and from under the File tab click Stop Hosting Multi-User Configuration under the Utility option.
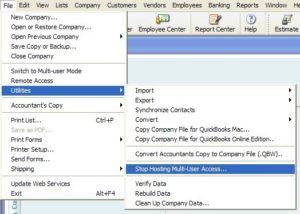
- Now on your Server that has the company file open QuickBooks and select Host Multi User Configuration under the Files -> Utilities.
- Restart both the Server and the Workstation and try to open the company file again.
Solution 4: Check if the Workstation can Communicate with the File Hosting Server
- Go to the Control Panel and select Network and Sharing Center.
- Click the Change Advanced Sharing Settings option and ensure Turn on Network Discovery option is selected under the Network Discovery and File and Printer sharing area.
- Press Windows + R to get the Run program up on the screen.
- Type CMD and Press Enter or click OK to run the Command Prompt program.
- Once you see a black screen on your screen, type ipconfig/all command and run it by pressing the Enter key.
- Take a note of the server name and close the command prompt window.
- Now open the same command prompt program on the workstation computer and run ping(your server name) command without the brackets.
- This command will send some data packets to the server and if your server receives all, you will notice no packet loss and this indicates there are no issues in the connection between the server and the workstation.
- Follow the same steps on each workstation that is giving you the error code H505.
- If some workstation can’t receive all the packets sent to the server, contact your IT team for further troubleshooting assistance.
Solution 5: Configure the Windows Firewall Settings
- Press Windows + R and type Control Panel.
- Press Enter and search Windows Firewall.
- Click the Allow an app through Windows Firewall option.
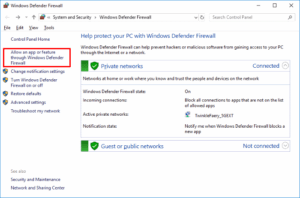
- Click the Change Settings.
- Check-mark the box under the Public list for QuickBooks application.
- If you don’t find QuickBooks in the list then click Allow another app option and browse QuickBooks.
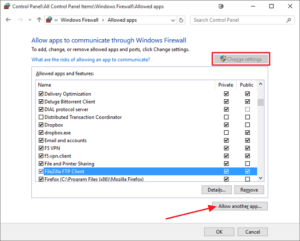
- Click OK and then select Public option for the application.
- Click OK and try to open the company file again on the workstation and check if you are still getting the error H505.

 บัญชีของฉัน
บัญชีของฉัน