This guide will help you install the 140‐day trial version of QuickBooks that is associated with your textbook. Depending on your textbook, the software may be available via digital download or DVD. This guide includes instructions for installing the software using both methods. Also included are instructions for toggling to the Pro edition of the software, which is necessary for some users. Be sure to check out the Common Questions section at the end of this guide.
|
|
|
|
Contents |
|
|
Installing QuickBooks – Digital Download ………………………………………………………………………………………. |
|
|
Installing QuickBooks – DVD …………………………………………………………………………………………………………. |
|
|
Toggle to the Pro Edition ……………………………………………………………………………………………………………… |
|
|
Common Questions …………………………………………………………………………………………………………………….. |
|
|
|
|
| Note! Your QuickBooks trial software is intended for use on a Windows‐based PC. The | |
|
software cannot be installed mobile devices using the iOS or Android operating system. |
|
|
Please see this page for more information on system requirements to install QuickBooks. |
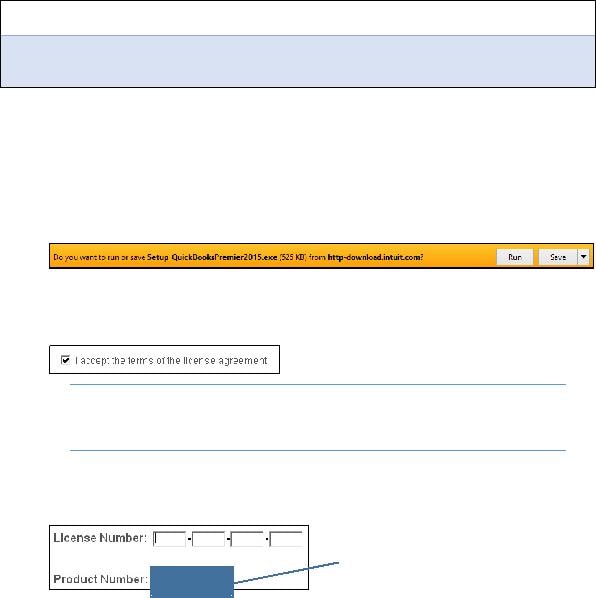
Installing QuickBooks – Digital Download
If your trial version of QuickBooks is provided via digital download, you will access the software from the Intuit website.
Before you get started, make sure you have your license number and product number handy.
15‐digit license number: ___ ___ ___ ___ – ___ ___ ___ ___ – ___ ___ ___ ___ – ___ ___ ___
6‐digit product number: (QuickBooks 2014) 602 – 834 (QuickBooks 2015) 503 – 154
1.Close all running programs, including antivirus programs.
Remember to restart your antivirus program(s) after the software installation is complete.
2.Open a web browser and navigate to http://quickbooks.com/download.
These instructions use Internet Explorer. Different web browsers may behave differently.
3.Click the QuickBooks Accountant link for your version of QuickBooks.
4.Choose the Run option in the download bar, and then choose Yes in the dialog box that appears.
Continue with the next step after the download completes.
5.Click Next in the wizard screen, and then click Next in the Intuit QuickBooks Installer window.
6.Click the checkbox to accept the terms of the license agreement; click Next.
Tip! If desired, use the Print link at the top‐right corner
of the window to print the License Agreement for your records.
7.Ensure that the Express (recommended) installation type is selected; click Next.
The Express installation will place QuickBooks in the default location on your computer.
8.Type your license number and product number in the provided boxes; click Next.
For QuickBooks 2014, use 602‐834.
For QuickBooks 2015, use 503‐153.
9.Click Install.
The installation can take time, so be patient!
10.Click Open QuickBooks in the screen that appears after the installation is complete.
11.If a notice regarding how QuickBooks uses your Internet connection appears, click OK.
The QuickBooks trial software is now installed on your computer.
12.Toggle to the Pro edition of the software, if necessary for your course.
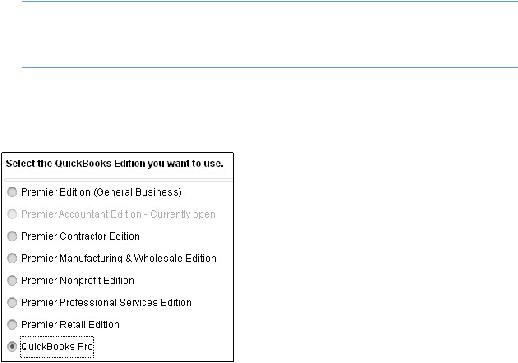
T
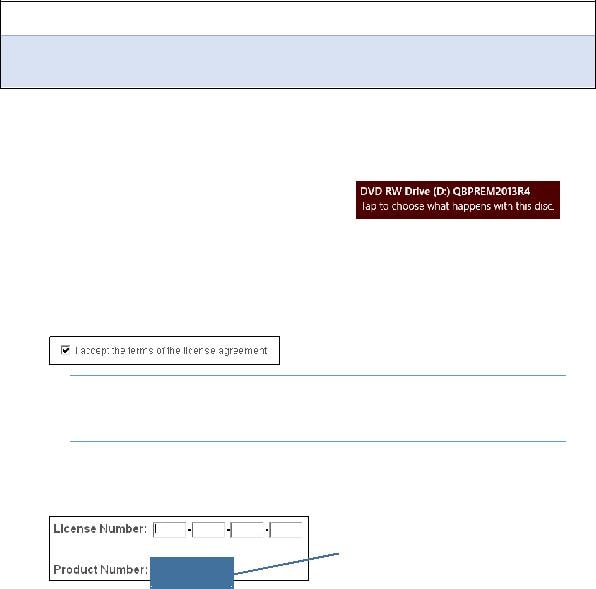
Installing QuickBooks – DVD
If your trial version of QuickBooks is provided via DVD, simply follow these steps.
Before you get started, make sure you have your license number and product number handy.
15‐digit license number: ___ ___ ___ ___ – ___ ___ ___ ___ – ___ ___ ___ ___ – ___ ___ ___
6‐digit product number: (QuickBooks 2014) 602 – 834 (QuickBooks 2015) 503 – 154
1.Properly install the installation disc into your computer.
2.Follow the step for your version of Windows:
Windows 7: Click Run setup.exe.
Windows 8.1: Tap the banner that appears at the top‐right corner of the screen and then click Run setup.exe.
3.Click Yes in the User Account Control window.
QuickBooks begins the installation, and the Intuit QuickBooks Installer window will soon display.
4.Click Next in the first screen that appears.
5.Click the checkbox to accept the terms of the license agreement; click Next.
Tip! If desired, use the Print link at the top‐right corner
of the window to print the License Agreement for your records.
6.Ensure that the Express (recommended) installation type is selected; click Next.
The Express installation will place QuickBooks in the default location on your computer.
7.Type your license number and product number in the provided boxes; click Next.
For QuickBooks 2014, use 602‐834.
For QuickBooks 2015, use 503‐153.
8.Click Install.
The installation can take time, so be patient!
9.Click Open QuickBooks in the screen that appears after the installation is complete.
10.If a notice regarding how QuickBooks uses your Internet connection appears, click OK.
The QuickBooks trial software is now installed on your computer.
11.Toggle to the Pro edition of the software, if necessary for your course.
oggle to the Pro Edition
Your trial software of QuickBooks is the Premier Accountant edition. If you are enrolled in a full QuickBooks course using a QuickBooks Pro textbook from Labyrinth Learning, you must align your software version with the textbook.
Note! If you are enrolled in a payroll course using Labyrinth’s Payroll Accounting textbook, you are not required to toggle to the Pro edition.
Before you begin, complete the first Develop Your Skills exercise in your QuickBooks Pro textbook.
1.In QuickBooks, choose File > Toggle to Another Edition.
2.Click in the circle to the left of QuickBooks Pro and then click Next.
3.Click Toggle, and then click OK in the Close Accountant Center window.
QuickBooks will close and then reopen in the Pro edition. The title bar will show that you are using the Pro edition “via” the Accountant edition.
Common Questions
This section is designed to answer common questions about the 140‐day trial version of QuickBooks.
How do I know if I have a digital download? Check the inside front cover of your textbook. If a product number and license number or activation ID are included there, then your trial software is available via digital download.
What is my product number? The product number for the QuickBooks 2014 trial software is 602‐834. The product number for the QuickBooks 2015 trial software is 503‐153. Use the product number for your version of QuickBooks.
How is the 30‐day registration period different from the 140‐day trial? Within 30 days of installing the software, you must register it with Intuit. The trial version of QuickBooks provided with your textbook is good for 140 days total from the date of installation.
Do I have to toggle to the Pro edition? If you are using a QuickBooks Pro (any edition) textbook, you should toggle to the Pro edition so that your screen matches the figures in your book. If you are enrolled in a course using the Payroll Accounting (any edition) textbook, you need not toggle to the Pro edition.
What if I am taking a QuickBooks course and a Payroll course at the same time? If you are enrolled in two simultaneous courses associated with a trial version of QuickBooks, you need only install the software once using either license key provided. Save the second license key to install the software on another computer or to install on the same computer after the first trial expires.
What if I am taking a QuickBooks course and a Payroll course in different semesters? If you are enrolled in two courses that are each associated with a trial version of QuickBooks but that are held in different semesters, install the software initially using either license key. If the software expired before both classes are complete, uninstall the expired software and then install again using your other license key Remember: For best results, uninstall and then install!
How do I use the QuickBooks trial software with my Payroll Accounting textbook? Please refer to your Payroll Accounting student resource center or eLab course for guidance on using the software. Your instructor may direct you to use QuickBooks to complete the Comprehensive Payroll Project in that course. It is also possible to complete the project without using QuickBooks.
What if I’m using a Mac? The QuickBooks trial software provided is for use on Windows‐based PCs. The software may not be installed on computers or mobile devices using the iOS or Android operating system. More information about QuickBooks system requirements are available here.

 บัญชีของฉัน
บัญชีของฉัน 